Capítulo 1
Baixando o JDK
Primeiro teremos que baixar o JDK da Sun Java.
Você pode baixá-lo nesta página.
Clique no JDK versão mais recente (No momento que isso foi escrito: JDK 6 Update 7).
Nesta página você terá que selecionar sua plataforma, neste guia iremos utilizar o Windows como plataforma padrão.
Multi Select 'Idioma' e marque a opção 'I agree' box.
Marque a caixa "I agree" e clique em um dos 2 downloads você poderá escolher e instalar isso.
Capítulo 2
Baixar e instalar o No-IP
Se você não tiver o seu próprio nome de domínio para seu servidor, você pode querer tornar mais fácil para as pessoas a encontrar o servidor em vez de dizer-lhes o seu endereço IP inteiro com todos os números.
Você pode fazer isso usando o No-IP, No-IP permite que você registre uma espécie de sub-domínio redirecionando para o seu IP.
Você poderá se conectar ao seu servidor através de que no endereço IP, existem muitas extensões disponíveis, tais como o padrão YourServer.no-informação, ip.org mais sobre isso mais tarde neste capítulo.
Primeiro de tudo, vá ao site oficial de No-IP, clicando aqui e comece a encher nos detalhes que está pedindo.
Certifique-se de preencher os dados direito.
Eles não vão usar isso para contatá-lo, mas se você está hospedando algo ilegal, enquanto você não sabe, é melhor para a polícia para ter esses detalhes sobre você, ao invés de mandá-los para você entrar em grandes problemas.
Depois de ter concluído sua inscrição visite a página de download.
Selecione o sistema operacional, neste tutorial iremos utilizar o Windows como padrão, e, portanto, foi selecionado na imagem abaixo.

Depois disso você terá que clicar em "Download", que vai levar você ao site download.com, onde o download será iniciado automaticamente. Após a transferência for concluída, instale o programa e iniciá-lo.
Se você fez tudo certo, agora você terá esta tela:

Neste menu tudo vai acontecer.
Click em "Add" no botão do menu, as highlighted in the picture.
Isto irá abrir seu navegador e levá-lo ao site No-IP.
Na navegação, clique em "Adicionar" host e se a direita, você receberá esse formulário:

No campo hostname preencher o nome do servidor, e selecione o domínio que você gostaria de ter, como eu disse acima.
O padrão é no-ip.org/biz/com.
Tipo de Host deve ser DNS Host (A) eo endereço IP já é preenchido polegadas
Desça e clique em Create Host.
Se isso for feito, volte para o menu principal do No-IP e clique no botão "Refresh" no fundo, e seu No-IP está configurado completamente!
Capítulo 3
Abertura 43,594 Uso
Isso vai ser fácil, por isso vamos estar passando por isso um pouco rápido para passar algum tempo desnecessário.
Clique com o botão direito na conexão que você está usando para se conectar à Internet e clique em Propriedades
.
Agora abra a aba Avançado e clique em configurações de firewall.
Abra a aba Exceções e no fundo você verá um botão "Adicionar Porta".
Clique nele, e adicionar o nome do servidor ou o que você quer que ele seja no field.At Nome a preencher o número da porta: 43594
43594 é a porta padrão de RuneScape (Privado) Servidores.
E verifique se a caixa TCP foi marcada.

Capitulo 4
Port forwarding (Based on Linksys)
Este capítulo pode ser ignorado se você não tiver um roteador.
Caso contrário, desejamos-lhe boa sorte porque esse será, provavelmente, um dos capítulos mais difíceis no tutorial.
Existem muitos tipos de roteadores, embora o roteador Linksys é o roteador mais utilizado e, portanto, nós vamos basear este tutorial em um roteador Linksys.
Se você não tiver um roteador Linksys, mas usar outro, aconselhamo-lo a visitar o site Port Forward onde você pode encontrar o seu router, e seguir o seu tutorial baseando-se na porta 43594.
.
Ok, abra seu navegador e conectar-se http://192.168.1.1.
Se você fez tudo certo, agora você vai começar essa tela de login:

Digite seu nome de usuário e senha agora. Por padrão, o usuário está em branco ea senha é admin. Clique no botão OK para fazer login no seu roteador.
Se você não pode entrar com isso, não podemos mais ajudá-lo a porta para a frente, qualquer pessoa que configurar o roteador não usou o nome de usuário e senha padrão, ou algo configurado errado.
Uma vez conectado você chegará em uma página com alguns ajustes.
Clique sobre as "Aplicações e Jogos guia" e se direito você verá algo como:
| Esta imagem foi redimensionada. Clique na barra para ver esta imagem maior. O tamanho da imagem original é 640x516. |

Em uma linha vazia começar a preencher esta:
Nome do aplicativo: RSPS Início - Fim Porto: 43594-43594 Protocol: Tanto para o endereço IP: Endereço IP local (leia abaixo). Enabled: Verificado / Yes
Como posso encontrar meu endereço IP local?
Vá para Iniciar -> Executar e digite cmd e no tipo caixa-preta '. Você vai ver o seu endereço IP local lá.
Ou vá neste site: www.showip.com - (ro)
Salve as configurações e está feito.
Capítulo 5
Download de uma fonte de servidor
Tudo bem, isso não é realmente difícil
Cada servidor tem sido programado, e nós supomos que você não quer gastar meses escrevendo um servidor completo a partir do zero, portanto, fontes de lançamento de seu povo server.isso significa que eles estão dando-lhe os arquivos de seu servidor e você pode simplesmente usá-los para o seu servidor.
Você pode baixar as fontes aqui Scan
Capítulo 6
O sistema de erro "não pôde encontrar o caminho especificado." erro.
IMG]http://i184.photobucket.com/albums/x231/Rylee1010/server9.jpg[/IMG]
Clique em "Exibir informações do sistema"
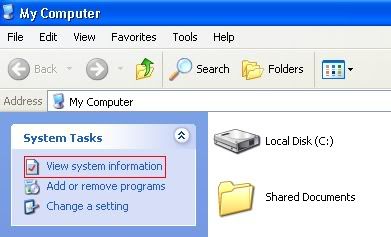
Clique em "Avançado".
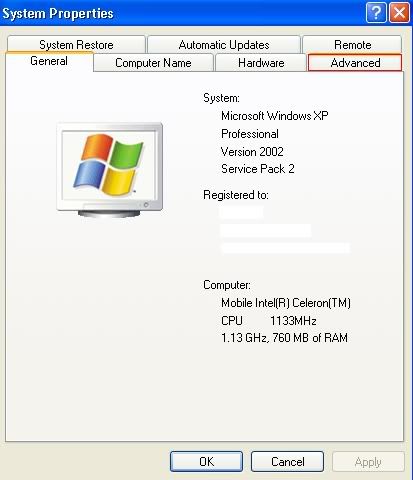
Clique em "Variáveis de Ambiente".
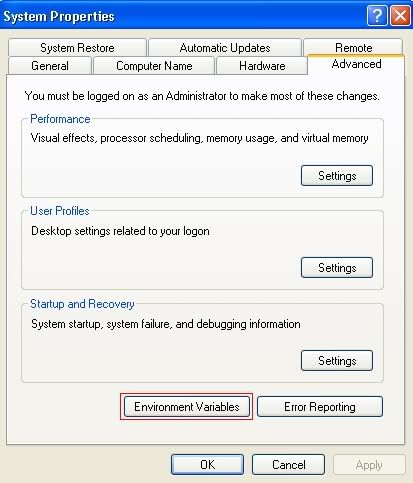
Em "Variáveis de Usuário" clique em "Novo".
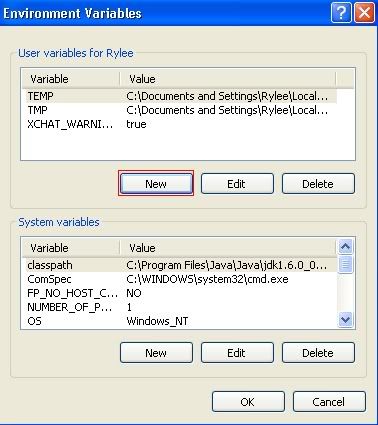
Nome da Variable: CLASSPATH "e para o" Valor da variável "(somente se você tiver o JDK 6u1) colocar isto em:
Citação:
CLASSPATH = C: \ Program Files \ Java \ jdk1.6.0_01 \ bin;% CLASSPATH%; Se tiver o JDK 6u2 , você deve entrar CLASSPATH = C: \ Program Files \ Java \ jdk1.6.0_02 \ bin;% CLASSPATH%;
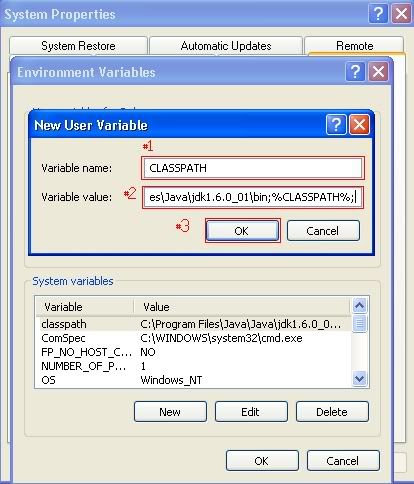
Em "Variáveis de Usuário" clique em "Novo".
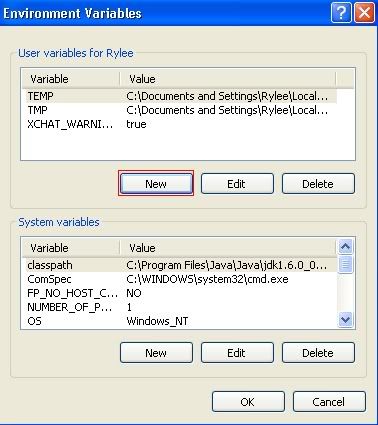
Nomeá-lo como: "PATH" e para o "Valor da variável" (somente se você tiver o JDK 6u1) ponha esta em: C: \ Program Files \ Java \ jdk1.6.0_01 \ bin Se você tiver o JDK 6u2, você deve digitar C: \ Arquivos de Programas \ Java \ jdk1.6.0_02 \ bin para o valor da variável.
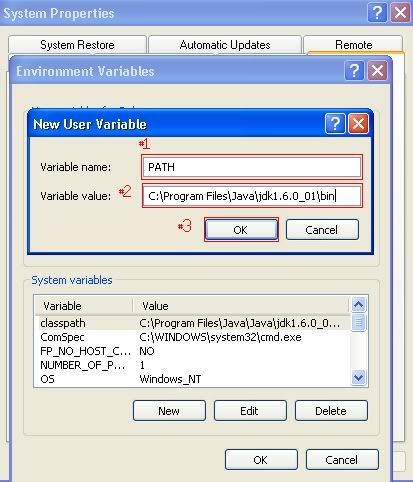
Clique em "OK".
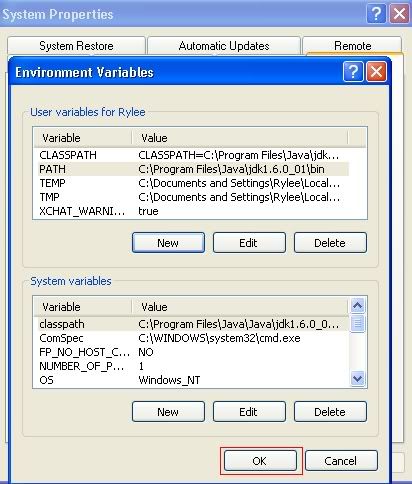
Clique em "OK".
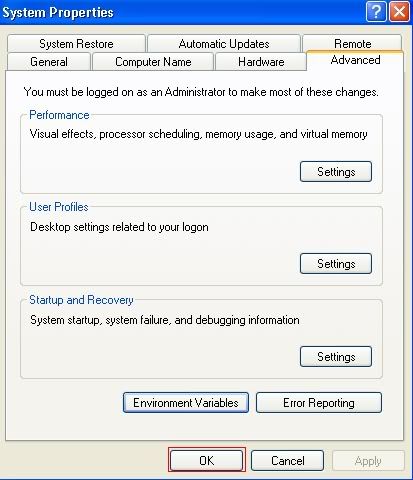
Capítulo 7
Editar fontes; Exemplos Tornar-se um administrador no jogo
Abra seu Client.java e pressione Ctrl + F.
Agora você irá receber uma caixa de busca, preencha:
Citação:
/ / início do moderador / admin lista, 1 = mod, 2 funcionários, 3 = admin
Você willl ver algo como isto
Código:
if (playerName.equalsIgnoreCase ( "admin")) (playerRights = 3
Você willl ver algo como isto
Código:
if (playerName.equalsIgnoreCase ( "admin")) (playerRights = 3

Se você olhar para ela em vez de apenas editá-lo diretamente e não aprender algo que você sabe o que é isso.
Its just like 'Se o nome do jogador é: admin lhe playerrights 3 direitos (Owner) «
Jogador 4 Direitos = Hidden Admin
Jogador 3 Direitos = Server Owner
Direitos Player 2 = Server Admin
Direitos Player 1 = Servidor Player Moderador
Em Jorsa PK (Pimpscape) servidores você pode apenas abrir a pasta de dados
e administradores de abertura / administradores / staff.txt e adicionar um novo jogador para ele.
Adicionando NPC's
Para adicionar NPC's que trabalham em autospawn.cfg, não client.java.Open-lo e você vai ver muitas coisas parecendo eachother.
Agora adicione isto em algum lugar
Código:
Spawn = NpcID CoordX CoordY 0 0 0 0 0 2 Nome do NPC
Alterar NpcID para a identificação do NPC.
Alterar CoordX e CoordY ao coords onde deseja que o npc de ser.
Se você não sabe como começar a pressionar F4 coords (cliente Moparscape). Além disso, não o seu não um codificador Ub3r bom quando você fez um comando ou adicionado um NPC.
Compilando
Após cada atualização nos arquivos. Java você tem que compilá-lo.
Compilando fará. Ficheiros de classe e fora deles o servidor é executado sobre eles.
Por apenas um compilador fácil fazer um novo arquivo de texto com o Bloco de Notas.
Adicione a isto é:
Citação:
@ echo off title Server compilador "C: \ Program Files \ Java YOURJAVAVERSION \ \ bin \ javac.exe CP". *. pausa java
Copie o nome da pasta e substituir 'YOURJAVAVERSION' com o nome da pasta.
Clique em Salvar Como e salve-o como um arquivo de lote.
Para salvá-lo como um arquivo em lotes que você pode fazer é terminar com. Morcego ou clicar em 'Todos os arquivos no tipo de arquivo, e adicionando ". Bat" no final.
Agora, para ligar o server, vá na pasta das fontes, abra o Run.bat.
para jogar, abra o cliente e jogue.

No comments:
Post a Comment
O que você achou desse post?